
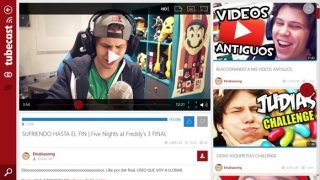
- Tubecast 1.6.0.4 not connecting to youtube account how to#
- Tubecast 1.6.0.4 not connecting to youtube account Bluetooth#
- Tubecast 1.6.0.4 not connecting to youtube account tv#
Move downwards, by scrolling until you spot Device Settings then click on Paired Bluetooth Devices on the list long list.Click on Settings in the uppermost right corner of the screen.Tap the speaker on the screen of the Google Home app.On your device-android or iPhone-start the Google Home app.
Tubecast 1.6.0.4 not connecting to youtube account how to#
How to link Google Home to YouTube and Play Videos Using A Smart Speaker However, if you request Google Home to play YouTube videos on a speaker, and it notifies you that you are not allowed to play videos on devices that cannot play video - Google Home To YouTube, follow the steps below to be able to play YouTube videos. In this case, it is advisable to use the smart speaker as your default provider of music.
Click on YouTube Music to connect Google Home to your smart speaker. To use the fee, ad-based YouTube Music on your speaker This is an ad-supported free version of Google Home YouTube Music. The alternative way to access YouTube is by using Google’s activated assistant to stream music only. Unfortunately, in this case, you won’t see the videos but you can listen to the music that originates from such videos. Tubecast 1.6.0.4 not connecting to youtube account tv#
However, if you lack a smart tv or related devices, you will still be in a position to play YouTube videos through Google Home. Google home will respond by providing you with a customized preference, based on your request. You can then prompt Google Home to play your favorite music. The voice commands allow you to control your tv. Once your devices are linked, you are ready to use start voice commands.
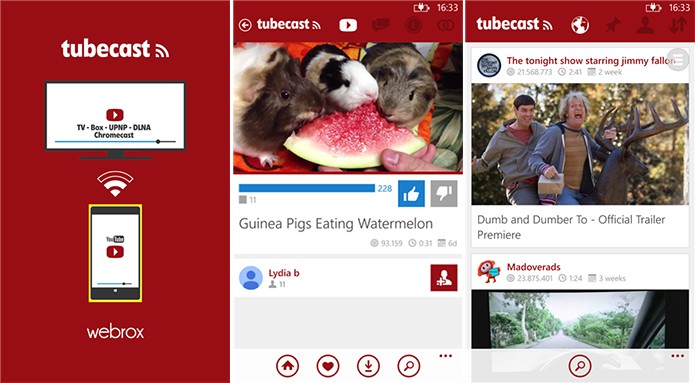
On the home app, you will spot your TV as one of the connected remote devices.
Once your television has been located, click on Add. The app will then search for nearby devices. Click on Devices then tap on Add devices. On the Home App screen, reach out for More Settings from the settings icon. Ensure the displayed google account is the one that is linked to your Google Home. Open the Google Home app then click on your account on the uppermost right part of the Google Home App. Ensure both the TV and the display device are connected to the same Wi-Fi network. How to Link Chromecast to TV Using Google Home App Download the Google Home App and content Chromecast to your TV. Connect both television and the device you are using to set up Chromecast to the same Wi-Fi network. Plug the Chromecast into a USB cable then connect the unplugged end of the USB cable to the USB port on your television. How to Setup Chromecast and Link a Smart TV to YouTube The article too burrows into how to connect Google Home to YouTube-and play audio-using smart speakers. This article focuses on Chromecast as the Google adapter for streaming YouTube videos on a smart TV. Google Home allows sending voiced commands-via smart speakers- to communicate with TVs to stream YouTube videos and Music. To use Google Home on a smart TV you need to ensure the TV is connected to an adapter that allows you to stream online videos and music. Not only does google strive to make communication between smart devices possible, but it also ensures you get a user-friendly device at your disposal.


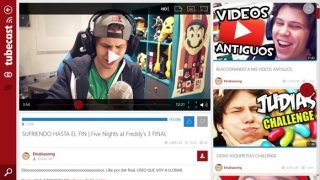
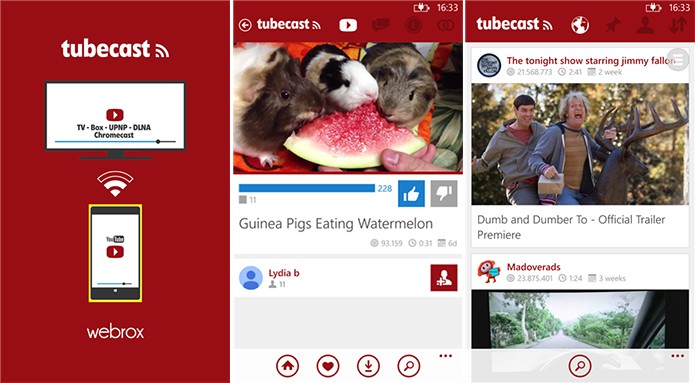


 0 kommentar(er)
0 kommentar(er)
